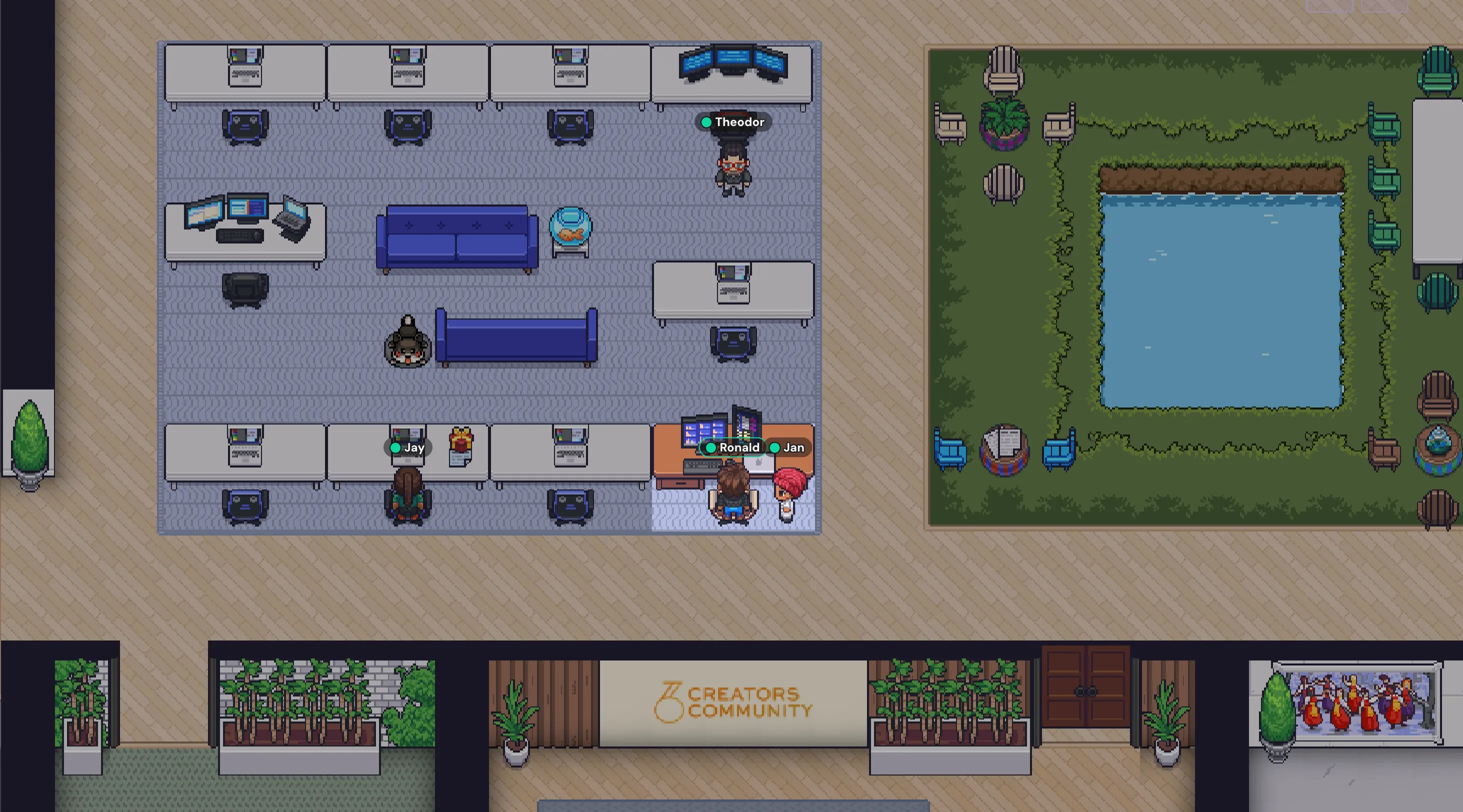
360Creators Virtual Office in Gather
Welcome to our brand new virtual office on Gather! Our Space is a place where the community can come together to collaborate on work and build connections, no matter where in the world you’re physically located.
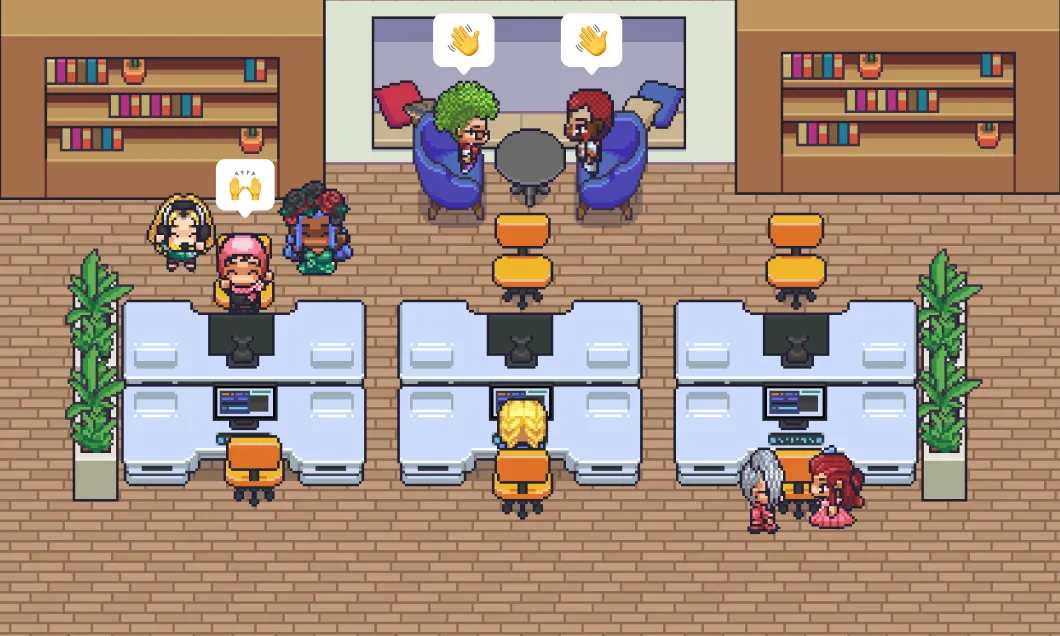
To help you get the most of your new virtual office, here’s a quick overview of how to use Gather. This guide will cover:
- How to access your office
- How to start conversations with the community
- How to schedule meetings
- What you'll find in your office
- Common audio and video settings
Accessing your office
When you get invited to our Gather office, you’ll either receive an email with a URL to your Space or click a link shared directly from someone on your team.
This URL will take you straight to your virtual office, where you can start collaborating and conversing with your team!
We recommend bookmarking this URL so you can easily access it anytime from your Bookmarks Bar.
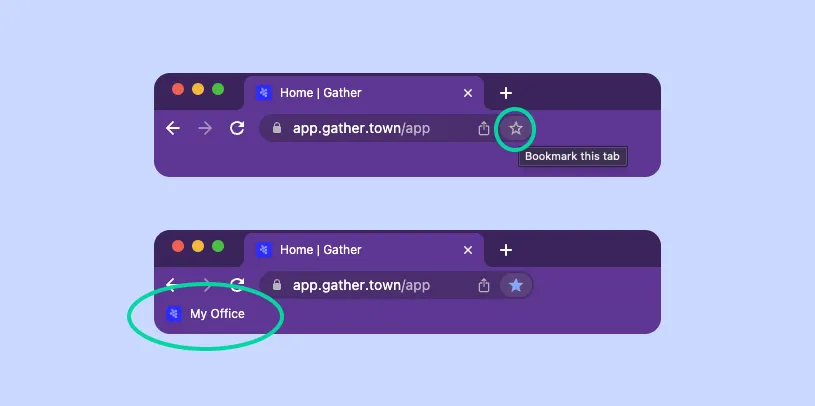
Pro-tip: Many people also like to open Gather in a separate browser window, so it doesn’t get lost in all your web tabs.
Starting conversations
Gather makes it easy to talk to your coworkers, both for spontaneous chats and scheduled meetings (more on meetings in the next section).
To start a conversation with someone, all you have to do is walk up to them. This is part of the magic of a virtual office!
When your avatar walks up to another avatar, the two of you will connect. They’ll be able to see and/or hear you, depending on whether you have your audio/video turned on. When one of you walks away, you’ll disconnect and end the conversation.
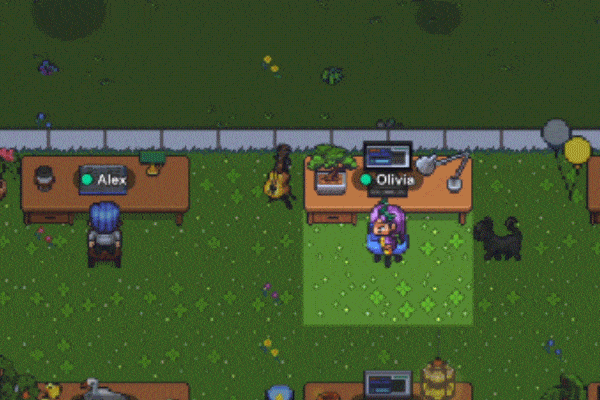
This spatial audio and video is how you can experience chance encounters on Gather. Moments like running into a member of your leadership team in a hallway, walking up to your manager’s desk, or catching up with a teammate after an all-company meeting.
Pro-tip: The little colored circle next to someone’s name shows their Availability Status. Green means they’re Available, Yellow means they’re Busy, and Red means they’re in Do Not Disturb. We recommend looking at this before walking up to someone to start a conversation – it’s like checking if their headphones are on in a physical office!
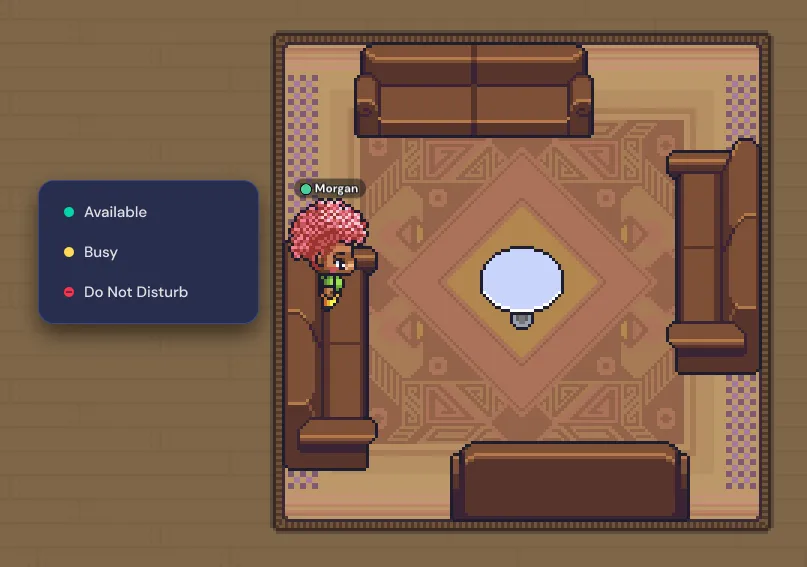
To get someone’s attention and start an impromptu conversation, you can:
1. Wave at them
When you hover your mouse over someone’s desk or avatar, you’ll see the option to Wave. This sends a delightful little notification that looks like this:
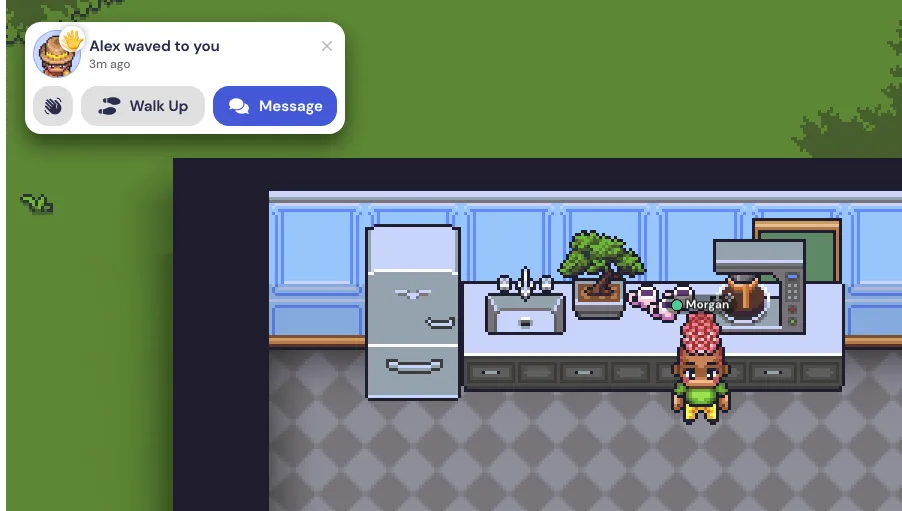
This is the most lightweight way to get someone’s attention in Gather. If they wave right back, you can assume they’re around and available for a quick chat. If they don’t wave back right away (or at all!) it might be better to talk to them later.
2. Send them a chat message
When you hover your mouse over someone’s desk or avatar, you can also send them a chat message. This message will appear in the Chat Panel on the right as a private message between the two of you.
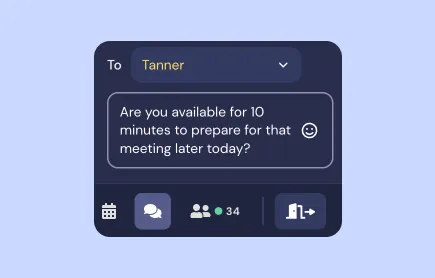
This is a better option for providing context to your request, such as saying: “Are you available for 10 minutes to prepare for that meeting later today?”
3. Ring them
When you walk up to another avatar, you’ll see the option to Ring them. Think of this like calling someone – it plays a sound on their device, so they know that someone wants to talk to them in Gather. This is the most direct way to get someone’s attention if you’re trying to talk to them.
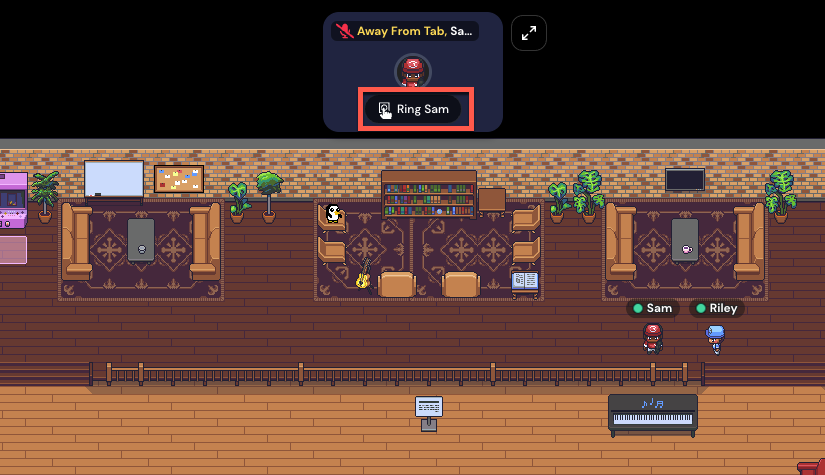
Note: If someone is in Do Not Disturb mode, you will not be able to Ring them and they won’t be able to hear your audio if you walk up to them and start talking. Most people use this mode when they’re on a separate call, step away from their desk, or are in a deep focus mode. We recommend being mindful of this and trying to talk to them later.
Exploring your office
There are two ways you can move around your virtual Space:
- Use the arrow keys keys on your keyboard to control where your avatar walks.
- Double click the spot where you want your avatar to stand – they’ll automatically walk there.
Offices on Gather can be fully customized, so your specific Space might look a little different than exactly what you see in this guide. But to help you navigate, here are some common objects and areas you might find in your office:
Desks
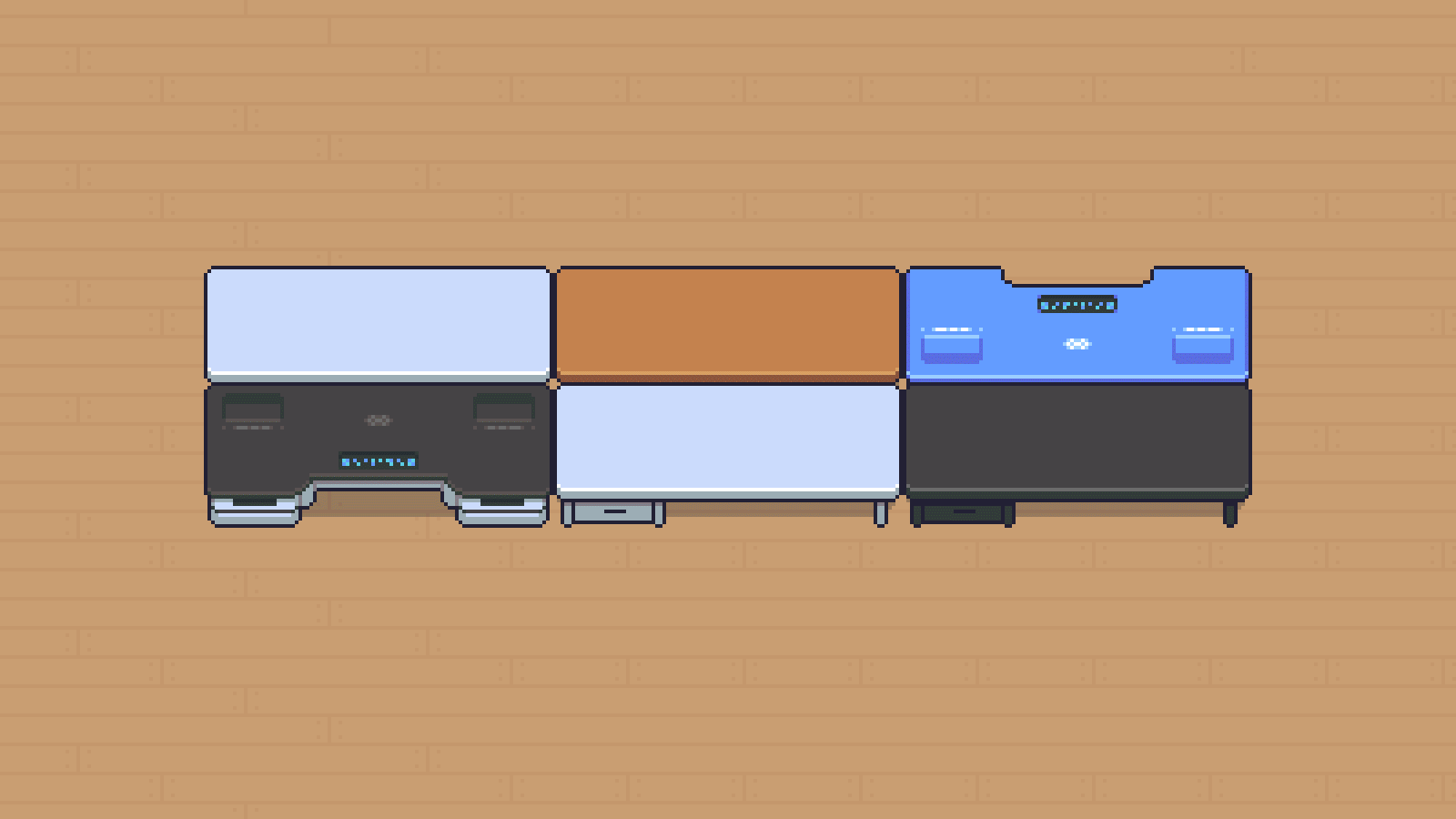
Just like in a physical office, your desk is your own personal space for productivity, collaboration, and sharing a bit of your personality at work.
Most people like to sit at their desk in between meetings and coworking. It’s a place your coworkers will look for you when they want to chat, so being at or away from your desk can help show your availability.
Doors
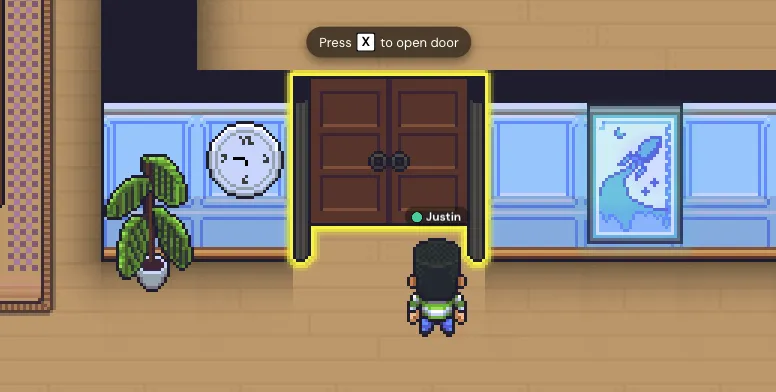
Doors primarily function as a visual queue of whether you should enter a room or not.
For example, if you see a meeting taking place behind a closed door, we recommend not walking in uninvited. A meeting taking place with an open door, however, might signal it’s an open invitation for anyone to join the conversation.
To open/close a door in Gather, press ‘x’ on your keyboard.
Note: Some doors may require you to type in a password in order to open them. Think of it like an extra layer of security! If you run into one of these, talk to one of your office admins to inquire about the password.
Focus Pods
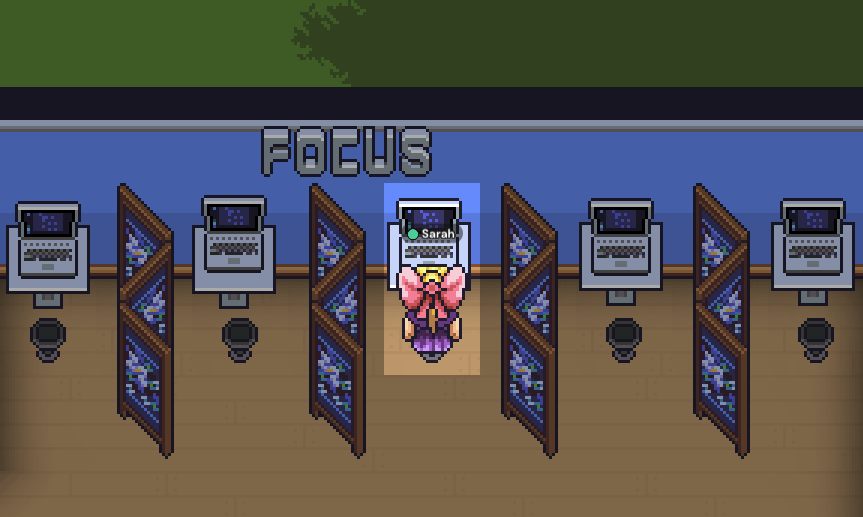
These seats for one are a place you can sit when you’re heads down on something, so others know not to disturb you.
1:1 Tables
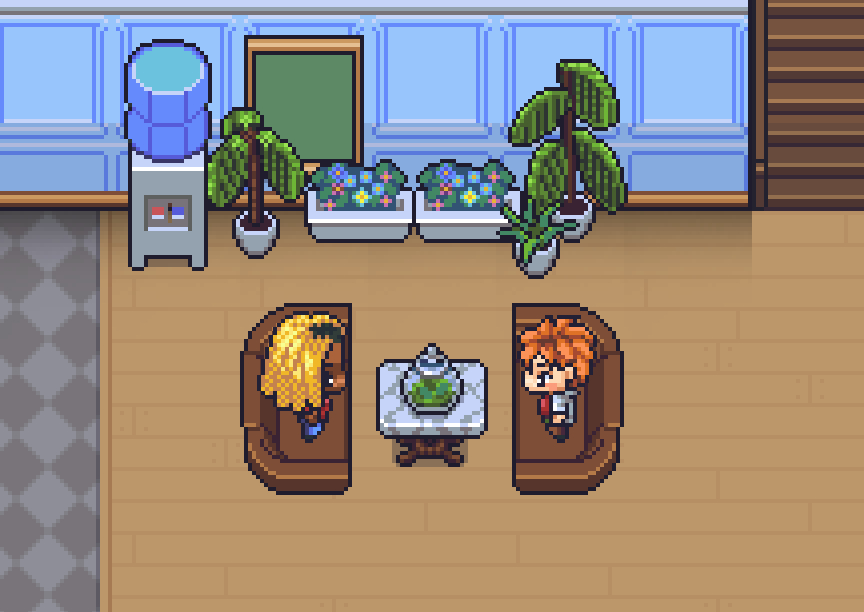
These seats for two are a place you can go away from your desk for things like 1:1s with a manager, skip-level calls, or coffee chats with a coworker.
Meeting Rooms
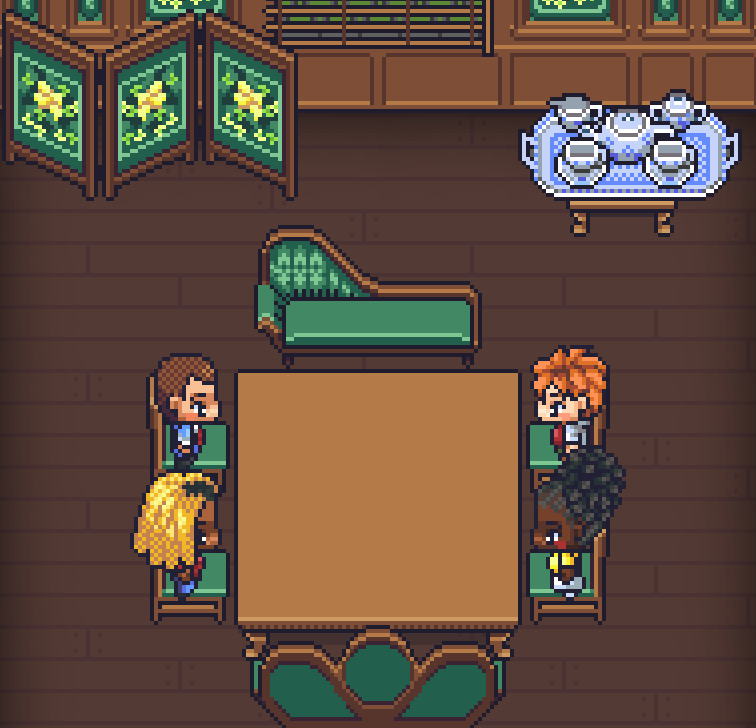
These larger rooms and tables are the perfect place to schedule project kickoffs, team meetings, or coworking sessions.
Audio and video settings
When you enter a virtual office on Gather, you’ll always have the option to adjust your video and audio settings before entering the Space.
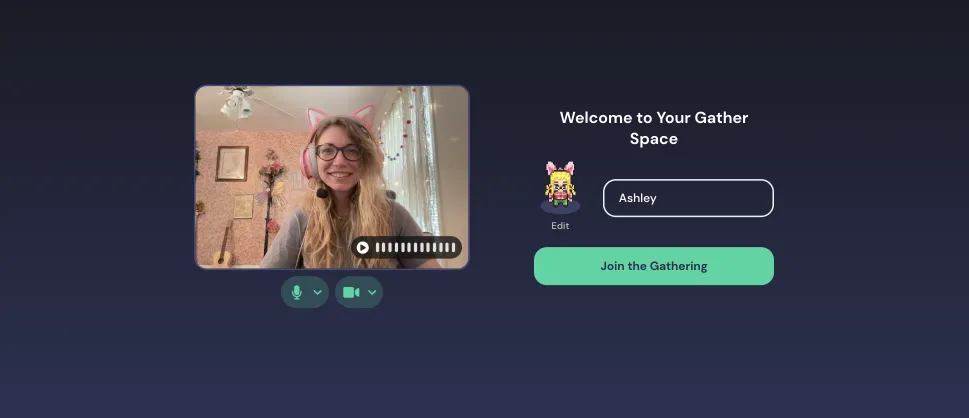
Use the toggle next to the microphone icon to adjust your output device and input device. You can also playback your audio to make sure everything sounds okay.
Use the toggle next to the video icon to select your camera and apply video effects, such as blurring your background or adding a background image.
Once you’re in your Space, you can still adjust these settings anytime in the bottom navigation bar.
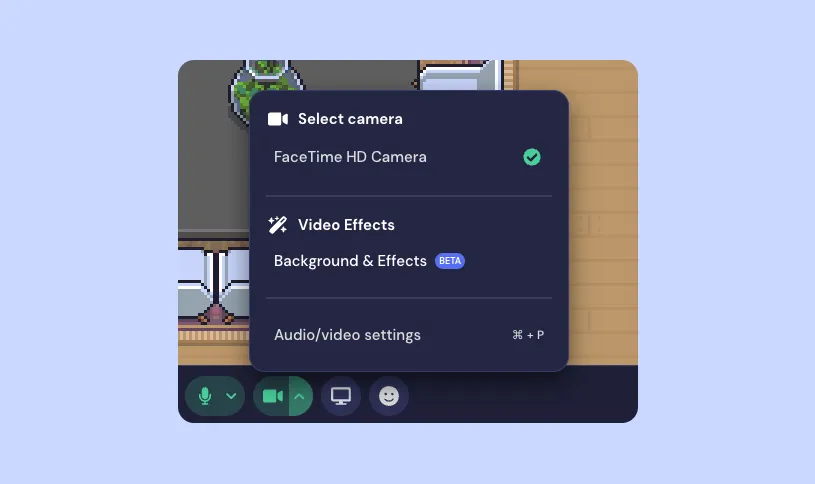
For even more audio and video options, click the Gather logo in the bottom left and open Settings. Here you can change things like:
- Automatically mute audio and video while away from your Gather tab
- Automatically use HD video when possible
- Adjust sound effect volume
- Adjust what notifications play sounds
Note: Gather will need permission from your browser and/or system to use your microphone and camera. You may need to adjust your settings to ensure a smooth experience on Gather. We recommend following along with this help doc.
